YouTubeを始めたいんだけど、YouTubeチャンネルの作成ってどうやるの?
パソコン、スマホどちらからでも作成できるのかな?
でもやっぱむずかしそうだよなぁ
こんな方に向けた記事になっています。
この記事の内容
✅YouTubeのチャンネル作成方法を解説(スマホ・パソコンどちらからでもOK)
YouTubeに動画をアップするには、YouTubeチャンネルを作成する必要があります。
ですがチャンネルの作成と聞くと、
「何だかむずかしそうだなぁ」
と思いますよね。
でもご安心ください。これがおどろくほどカンタンに作成できちゃうんです。
というわけでこの記事では、YouTubeのチャンネルを作成する方法を、スマホ・パソコンに分けて説明していきます。
画像を使ってわかりやすく説明していくので、記事にそって進めていけばカンタンにチャンネルを作成できますよ。
ではさっそくみていきましょう。
まずはGoogleアカウントを作成(持っていない場合)
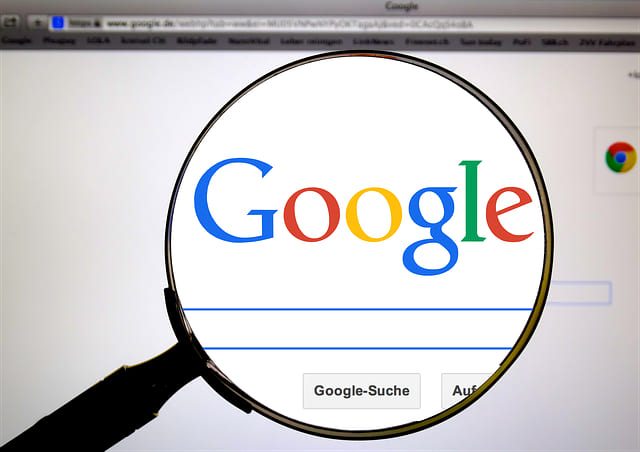
さっそくチャンネルの作成方法を…といきたいところですが、YouTubeに動画をアップしたい場合、YouTubeチャンネルの他にもう1つ必要なものがあります。
それが「Googleアカウント」です。
持っている人が多いと思いますが、まだ持っていない人や、新しく作りたい人はまずGoogleアカウントから作りましょう。
まず「Googleアカウントの作成」をひらいて、
- 名前
- Gmailアドレス
- パスワード
- 生年月日
などを入力していけば、1~2分くらいで作成できますよ。
YouTubeのチャンネル作成方法
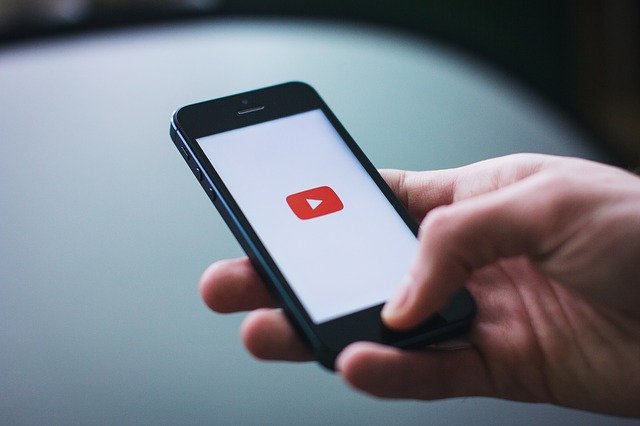
ではここからは、YouTubeのチャンネルを作成する方法を解説していきます。
- パソコンから作成
- スマホから作成
の2通りを説明しますね。
パソコンから作成
では先にパソコンから作成する方法です。
まずこちらから→「アカウントのチャンネル一覧」を開きます。
▼新しいチャンネルを作成するをクリック
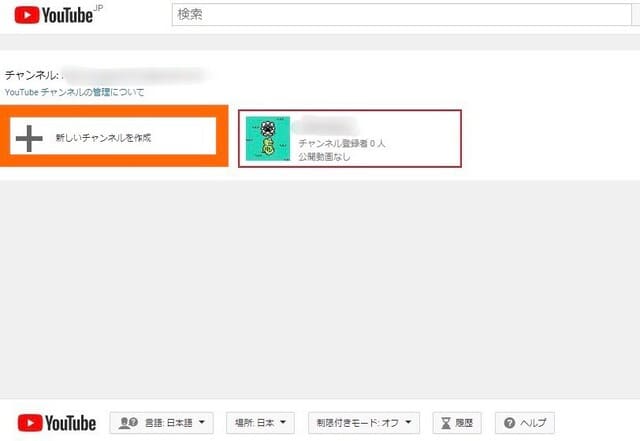
▼自分のYouTubeのチャンネル名を入力して、「作成」をクリック
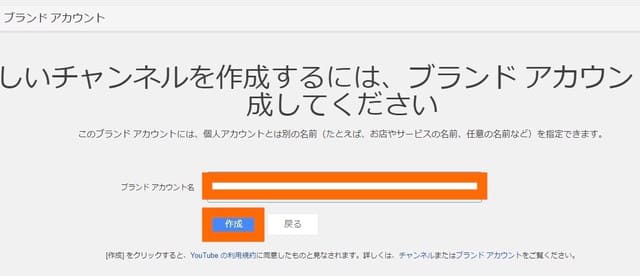
▼「アカウントのチャンネル一覧」に新しいチャンネルが追加されていれば、作成完了
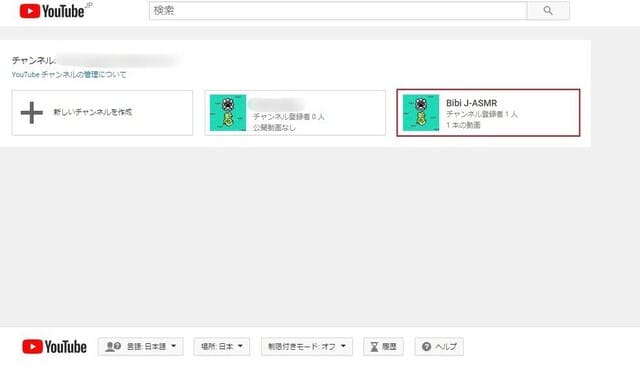
たったこれだけで完了です。カンタンですよね。
スマホから作成(iPhone・android)
続いてはスマホから作成する方法です。
▼まずは「YouTubeのWebページ」を開きます
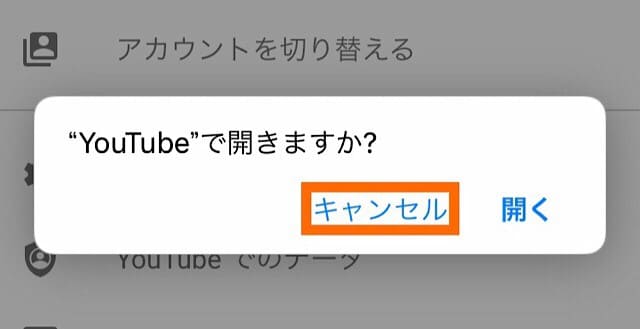
※「YouTubeで開きますか?」と表示されたらキャンセルを選択してください。
「chrome」を使用している場合、自動でアプリに移動してしまいます。
YouTubeのWebページを開くには、
▼検索結果の「YouTube」の部分を長押しして、「新しいタブで開く」を選択
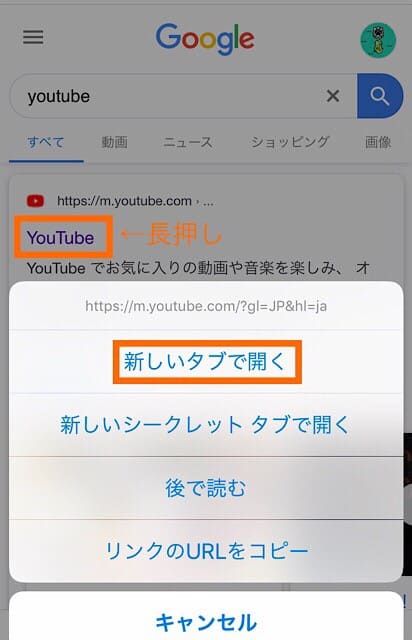
▼下のタブをタップ
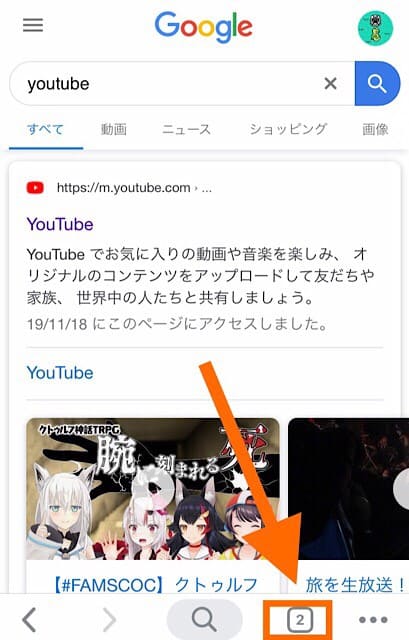
▼YouTubeを開いているタブを選択
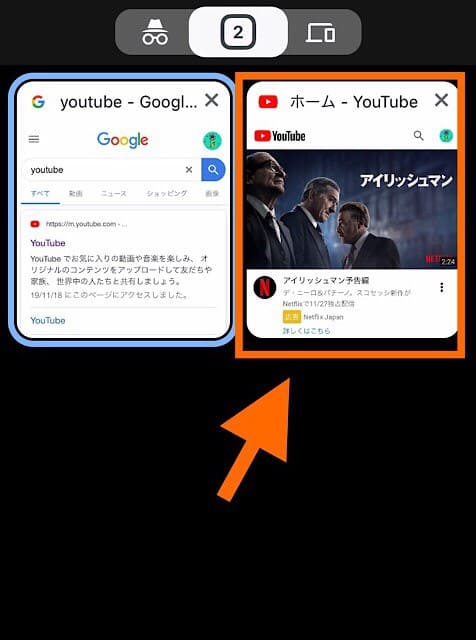
これでYouTubeのWebページを開けます。
▼右上のアイコンをタップして「ログイン」を選択
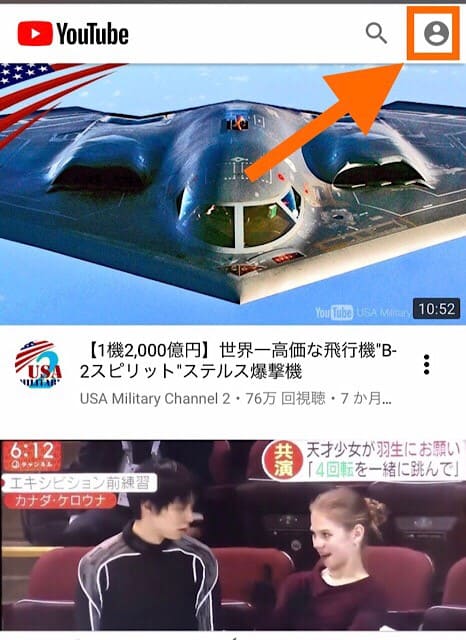
▼Googleアカウント情報を入力してログインできたら、再び右上のアイコンをタップして、1番下の「パソコン版」をタップ。
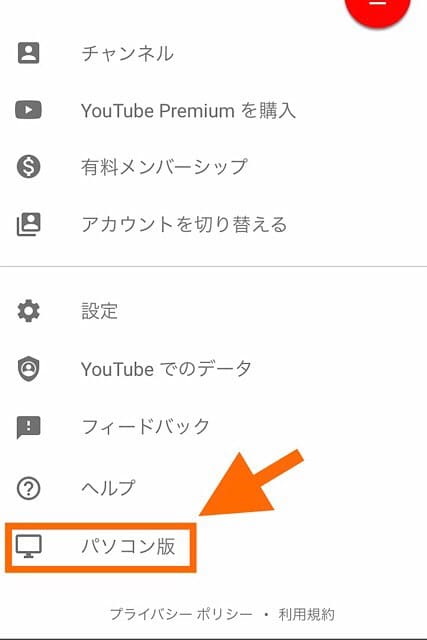
※ここでも「YouTubeで開きますか?」にはキャンセルを選択。
▼するとパソコン版が表示されるので、①右上のアイコンをタップして、②「⚙」を選択
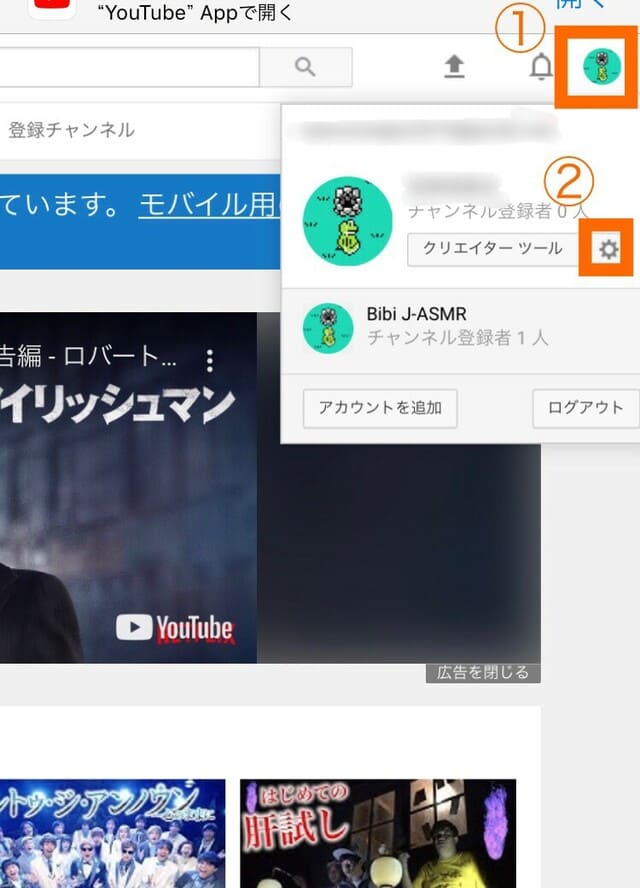
▼「チャンネルをすべて表示するか、新しいチャンネルを作成する」をタップ
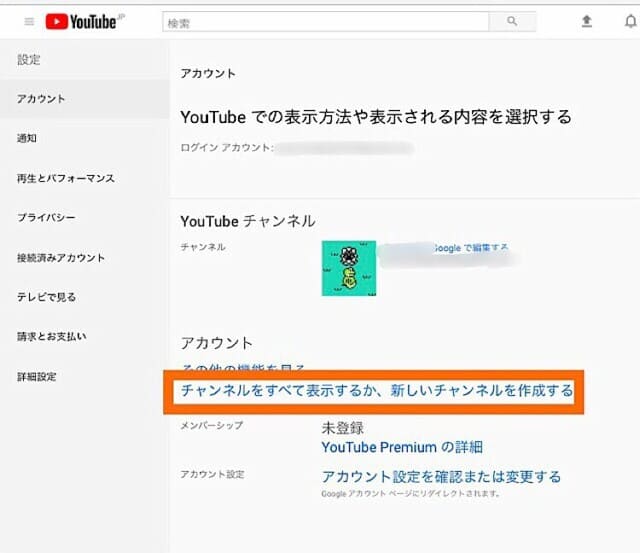
▼「新しいチャンネルを作成する」をタップ
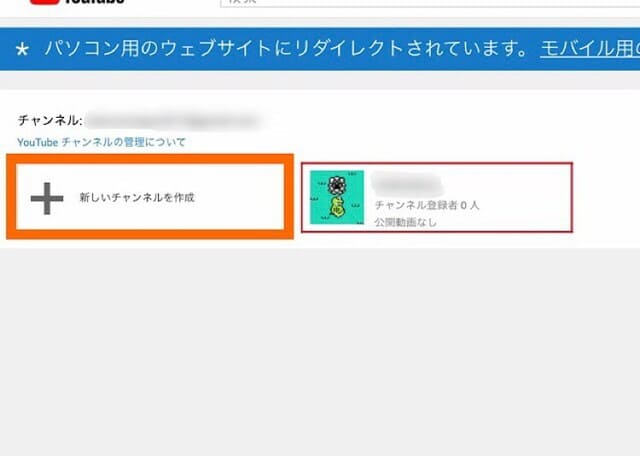
▼チャンネル名を「ブランドアカウント名」というところに入力して「作成」をタップ
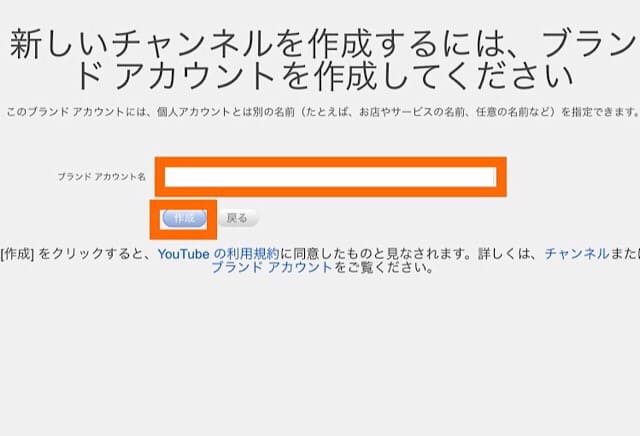
さいごに:YouTubeチャンネルはカンタンに作れる!
YouTubeのチャンネルを作成する方法を解説しました。
パソコンからでもスマホからでも、スムーズにいけば1~3分程度で作成できると思います。
とてもカンタンですよね。
YouTubeのチャンネルが作成できたら、あとは軽い設定をすませて動画を投稿するだけ。
そうすればあなたもYouTuberの仲間入りです。
というわけで、この記事があなたのYouTubeデビューの手助けになれば幸いです。
以上、「【超簡単!】YouTubeのチャンネル作成方法<スマホ・PC>」でした。
Amazonでお得に買う方法
Amazonでお買い物をするなら、Amazonギフト券のチャージがおすすめです。
現金でチャージするたびに、チャージ金額に対して最大2.5%分のポイントがキャッシュバックされます。

チャージするだけポイントがキャッシュバックされるのはお得すぎますね。
しかも今なら、初回チャージで1,000ポイントがもらえるキャンペーンを実施中です。
詳しくは下記のボタンからご覧ください。
Amazonギフト
/今すぐチェック!\

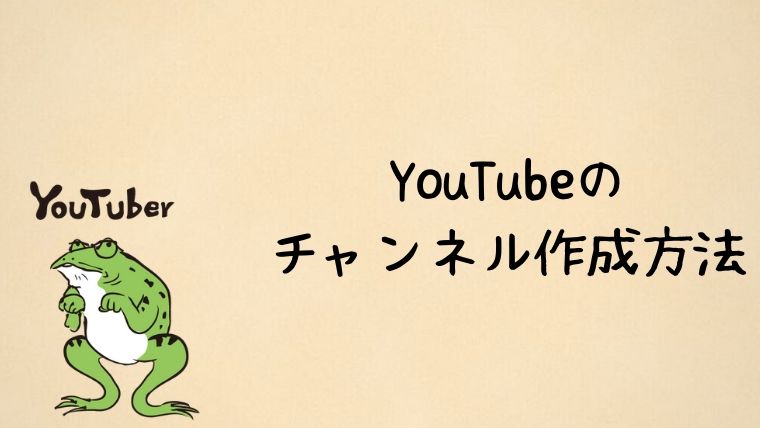
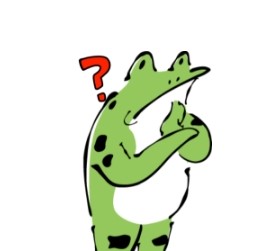
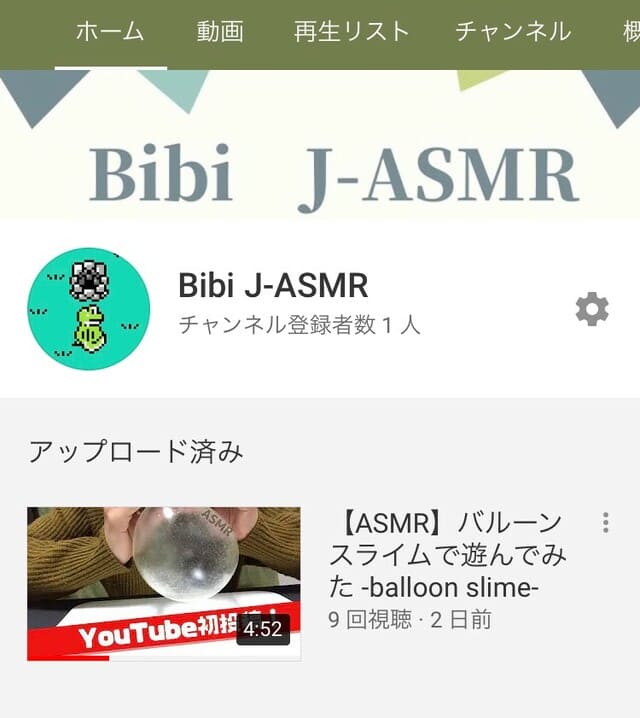
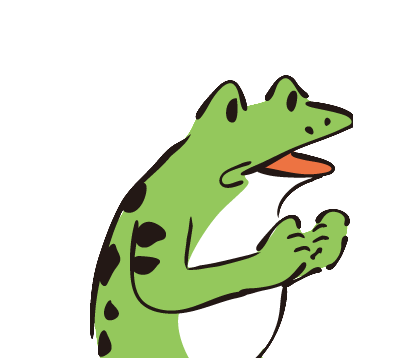

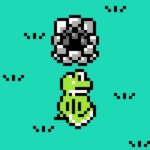







-1-320x180.jpg)

