こんな方に向けた記事になっています。
楽天証券の口座開設後の初期設定の流れ・手順を画像付きで説明!
積み立てNISAを始めようと、楽天証券と楽天銀行を開設してから6日後。
ついに書留郵便が届きました!

取引を開始するには、この書留に書かれているIDとパスワードを使ってログインし、初期設定をする必要があります。
というわけで無事にその初期設定が終わったので、これから設定する方に向けて、その手順を説明していこうと思います。
「むずかしそうだな」と思っていましたが、5分から10分でとても簡単でした!
ではさっそく見ていきましょう。
楽天証券から書留郵便が届いた!中身は?
まずは楽天証券から届いた郵便を見ていきましょう。
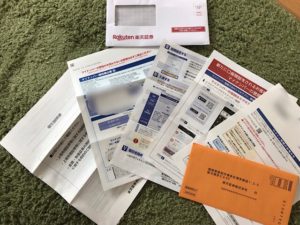
書類には、
- ログインID
- 初期ログインパスワード
- 部店コード
- お客様コード
が記載されています。
このうち、初期設定には「ログインID」と「初期ログインパスワード」が必要になります。
それからマイナンバーカードも必要なので準備しておきましょう。
初期設定の流れ
初期設定の流れ・やることはこの通り。
- パスワードの変更
- 取引暗証番号の設定
- 簡単なアンケート
- 勤務先の登録
- 国籍を登録
- マイナンバーの登録
【所要時間:5分~10分】
楽天証券の初期設定の手順【画像付き】
では詳しく手順を説明していきます。
①ログインパスワードの変更
▼まずは楽天証券のトップページからログイン

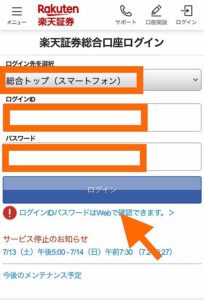
ログイン先が「総合トップ(スマートフォン)」になっていることを確認したら、書留に記入されていたログインID、パスワードを入力してログイン。
▼「取引に必要な情報を登録」をタップ
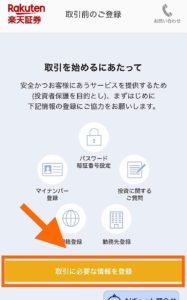
▼ログインパスワードの変更
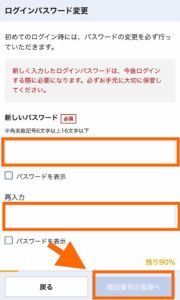
新しいパスワードを入力して、「暗唱番号の登録」をタップ。
②取引暗証番号の設定
▼取引暗証番号の設定
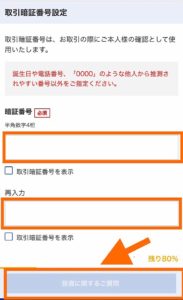
4ケタの暗証番号を入力して、「投資に関するご質問」をタップ。
③投資に関するご質問
▼投資に関するご質問
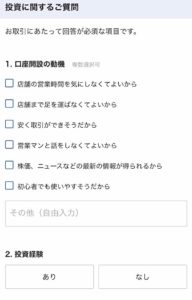
簡単なアンケートに答えたら、「勤務先の登録」をタップ。
④勤務先の登録
▼勤務先登録
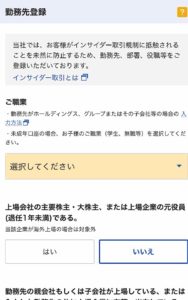
勤務先の情報を入力したら、「国籍の登録へ」をタップ。
勤務先情報の詳しい入力に関しては、楽天証券の公式サイトをご覧ください。
⑤国籍を登録
▼国籍登録
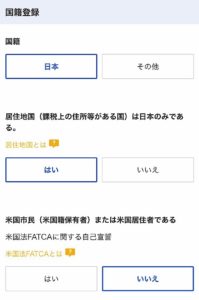
国籍を登録して、「入力内容の確認へ」をタップ。
▼内容確認
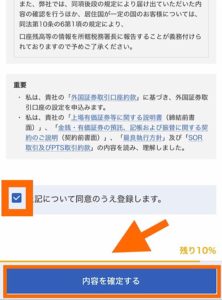
内容に間違いがなければ、「上記について同意のうえ登録します」にチェックをして「内容を確定する」をタップ。
⑥マイナンバー登録
マイナンバーの登録には2つの方法があります。
- 「iSPEED」というアプリで登録する
- 郵送で登録する
郵送で登録するメリットはないので、今回はアプリから登録する手順を説明していきます。
▼マイナンバー登録
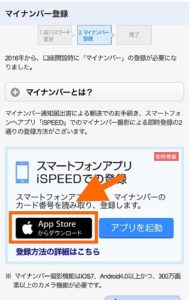
「App Store」からダウンロードをタップ。
▼iSPEEDにログイン
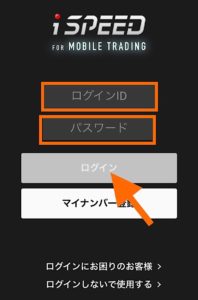
書留で送られてきたログインIDと、先ほど変更したパスワードを入力してログイン。
▼マイナンバー登録状況
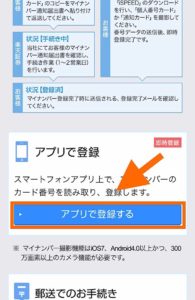
ログイン後、下にスクロールして「アプリで登録する」をタップ。
▼マイナンバーカードの選択
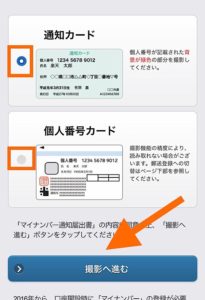
- 通知カード
- 個人番号カード
のどちらかを選んで、「撮影へ進む」をタップ。
▼マイナンバー確認
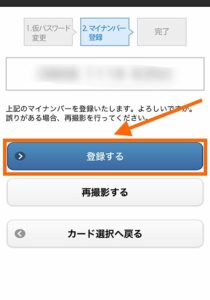
撮影が完了したら、「登録する」をタップ。
▼設定・登録完了
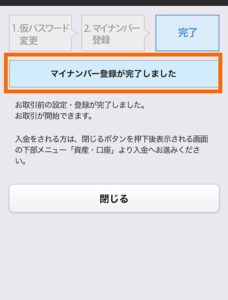
「マイナンバー登録が完了しました」という画面になれば、楽天証券から「初期設定の終了を知らせるメール」が届きます。
楽天証券の書留到着後の流れ:初期設定は5分で簡単です!
初期設定は以上になります。
もっとむずかしいと思っていたので、なんだか拍子抜けしちゃうくらい簡単でした。笑
ポイントはこんな感じですかね。
- 5分~10分でとても簡単
- マイナンバーカードが必要
- マイナンバーの登録はアプリがおすすめ
この初期設定が終われば、いよいよ取引きを開始できます。
楽天証券での取引きを楽しみましょう!
以上「楽天証券から書留郵便が届いた!口座開設後の初期設定の手順!【画像付き】」でした。
Amazonでお得に買う方法
Amazonでお買い物をするなら、Amazonギフト券のチャージがおすすめです。
現金でチャージするたびに、チャージ金額に対して最大2.5%分のポイントがキャッシュバックされます。

チャージするだけポイントがキャッシュバックされるのはお得すぎますね。
しかも今なら、初回チャージで1,000ポイントがもらえるキャンペーンを実施中です。
詳しくは下記のボタンからご覧ください。
Amazonギフト
/今すぐチェック!\


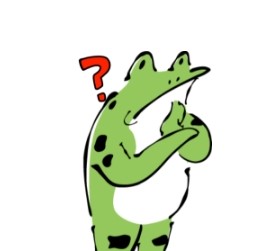

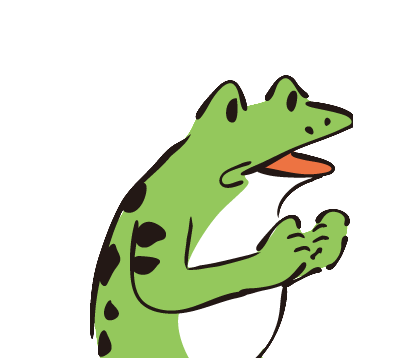
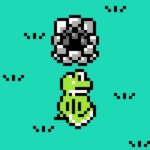







-1-320x180.jpg)

