- 楽天銀行からキャッシュカードが届いた!初期設定の方法は?
- 初期ログインIDがわからない
こんな方に向けた記事になっています。
先日積み立てNISAを始めるべく、楽天銀行と楽天証券を同時開設しました。
その後無事に楽天銀行からThank Youレター(サンキューレター)が届いたので、今回は楽天銀行の初期設定の方法を説明していきます。
この記事にそって進めていけば、5分ほどでカンタンに終わりますよ。
口座の開設がまだの人はこちらから↓

初期ログインパスワードがわからない
初期設定の方法を説明する前に、「初期ログインパスワードがわからない」という疑問に答えておきましょう。
確かにこれちょっとわかりにくいんですよね。
初期ログインパスワードは、「3ケタの支店番号+7ケタの口座番号」となります。
例えば、支店番号が「012」で、口座番号が「3456789」だった場合は、初期ログインパスワードは「0123456789」という感じです。
これをふまえた上で、初期設定の方法を見ていきましょう。
楽天銀行からThank Youレター(サンキューレター)が届いた!
口座を申し込んでから8日後に、郵便局員さんが書留で持ってきてくれました。

書留は転送不要となっていて、本人限定ではないので同居人の方でも受けとれます。
書留の中には、
- 楽天銀行のキャッシュカード
- セキュリティカード
- 初期設定ガイド
が入ってます。
 パンダがかわいい
パンダがかわいい
ではさっそく初期設定の方法を説明していきましょう。
楽天銀行の初期設定の方法:アプリがおすすめ
楽天銀行の初期設定は、
- パソコンのサイト
- スマホのサイト
- 楽天銀行アプリ
の3つの方法から選べます。
今回は簡単に設定でき、使い勝手がいいアプリから設定する方法を説明していきます。
まだアプリをダウンロードしてない人はこちらから↓
▼まずはアプリを開いて、「ログインのお手続き」をタップ
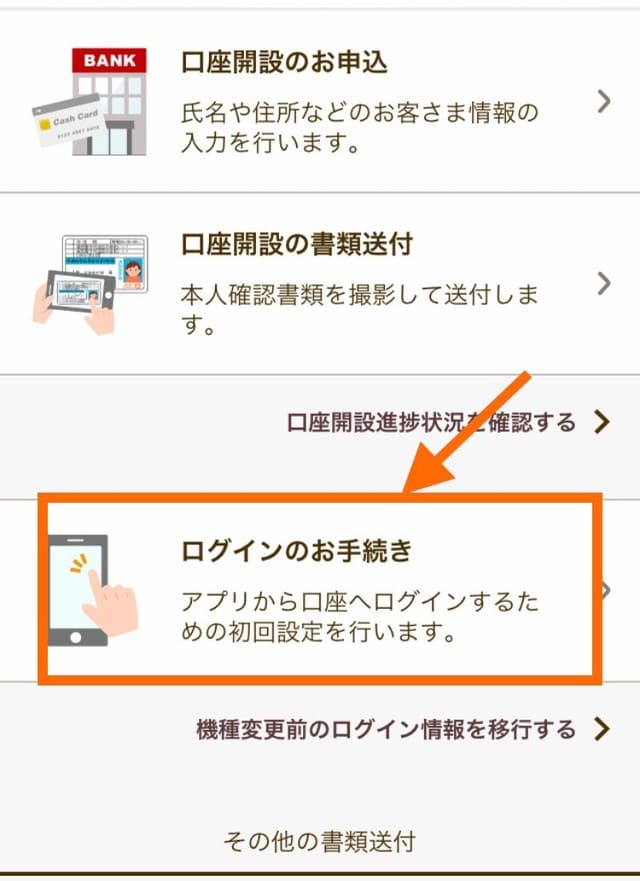
▼ログイン情報を入力▼
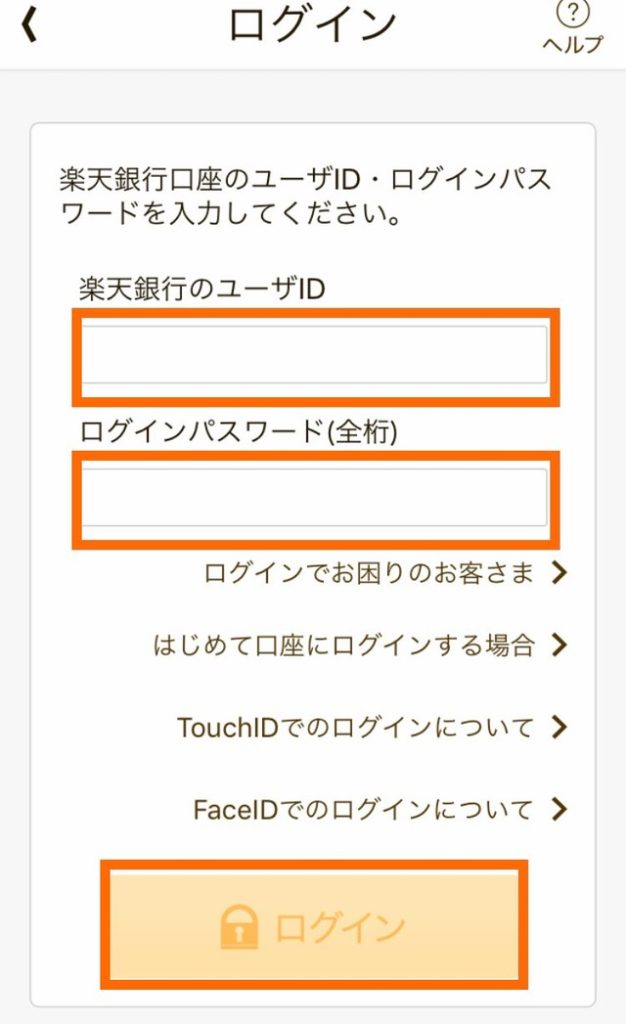
楽天銀行のユーザーIDには、先ほど説明した「支店番号と口座番号をつなげた10ケタの数字」を入力します。
ログインパスワードの部分は、送られたきた書類の「仮ログインパスワード」の部分になります↓
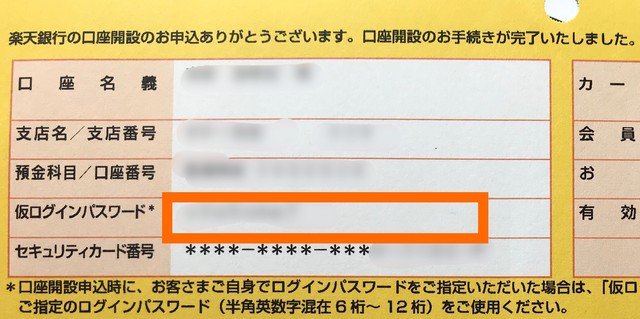
入力できたら「ログイン」をタップ。
▼ユーザーIDを設定▼
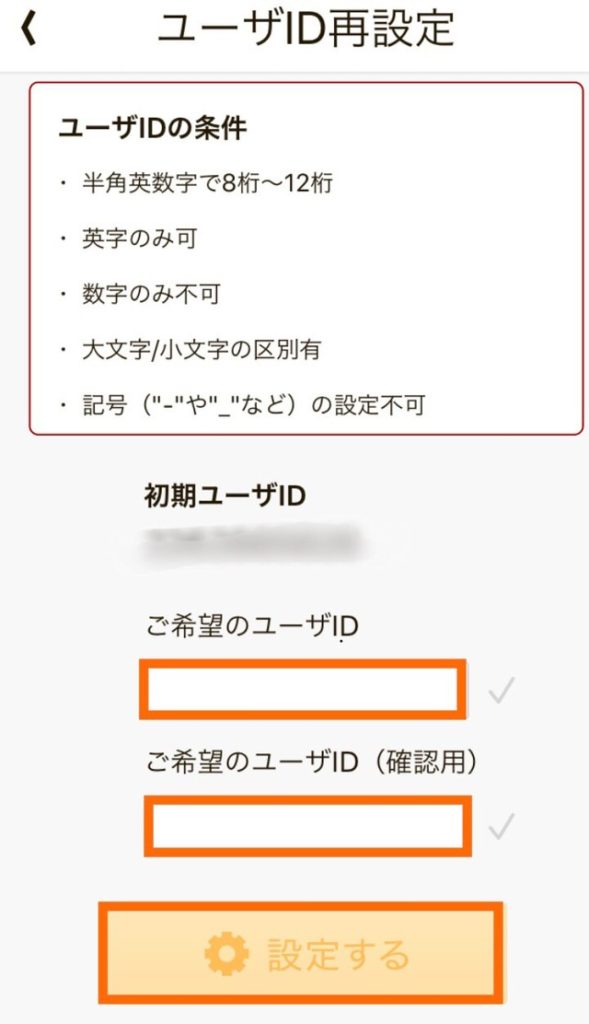
次回からのログインに使うIDを入力して、「設定する」をタップ
▼ログインパスワードの設定▼
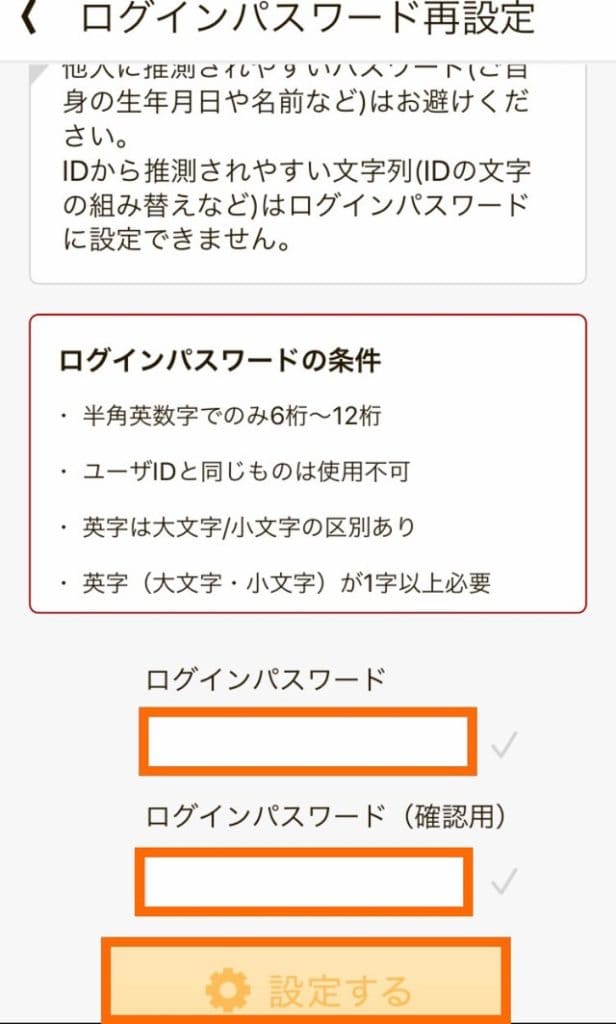
次回からのログインに使うパスワードを入力して、「設定する」をタップ
▼暗証番号の設定▼
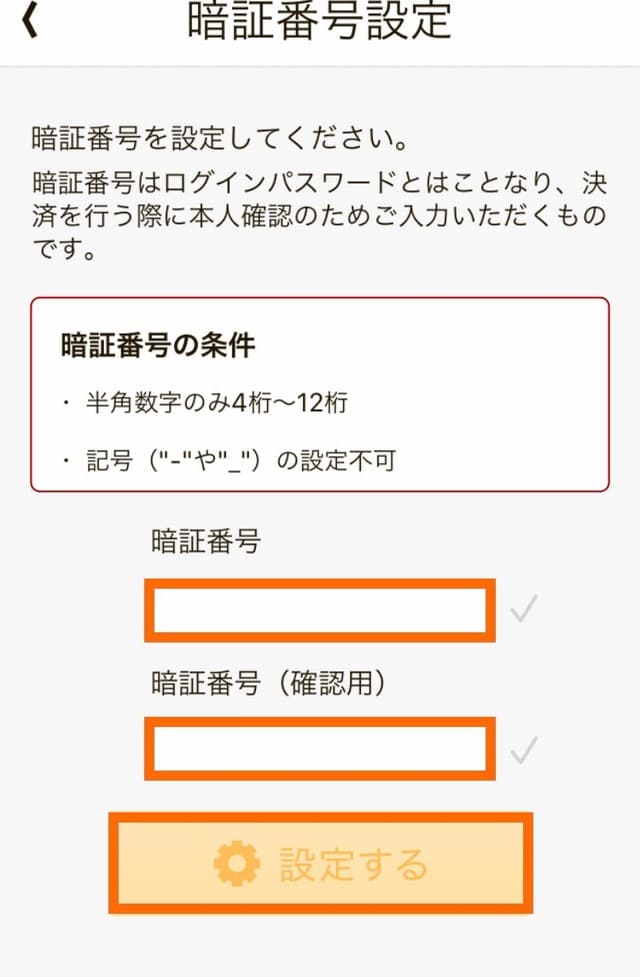
楽天銀行の取引の時に使う暗証番号を入力して、「設定する」をタップ。
▼クイックログインの登録▼
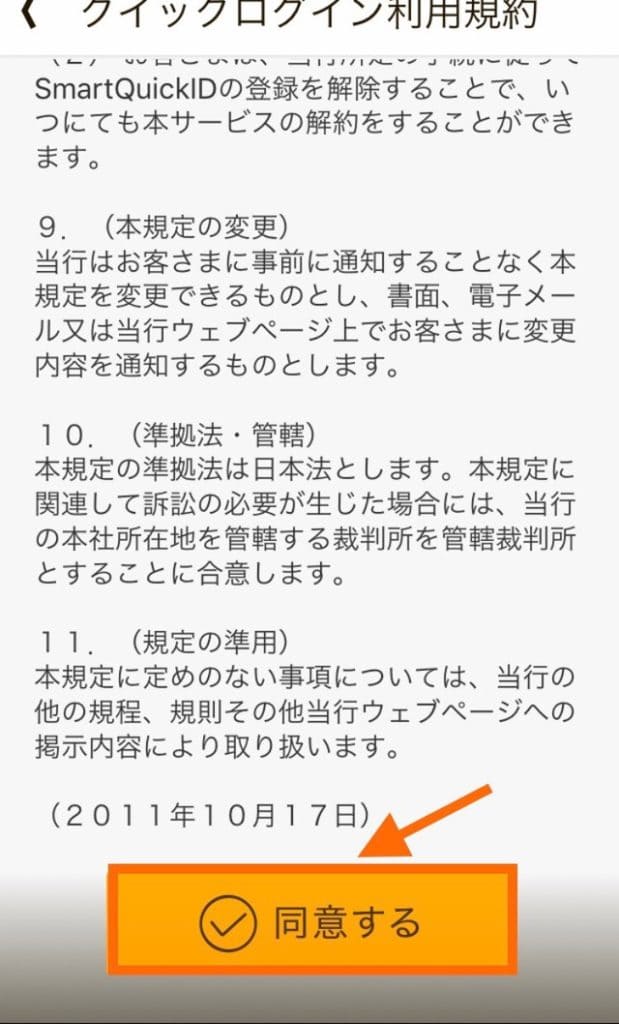
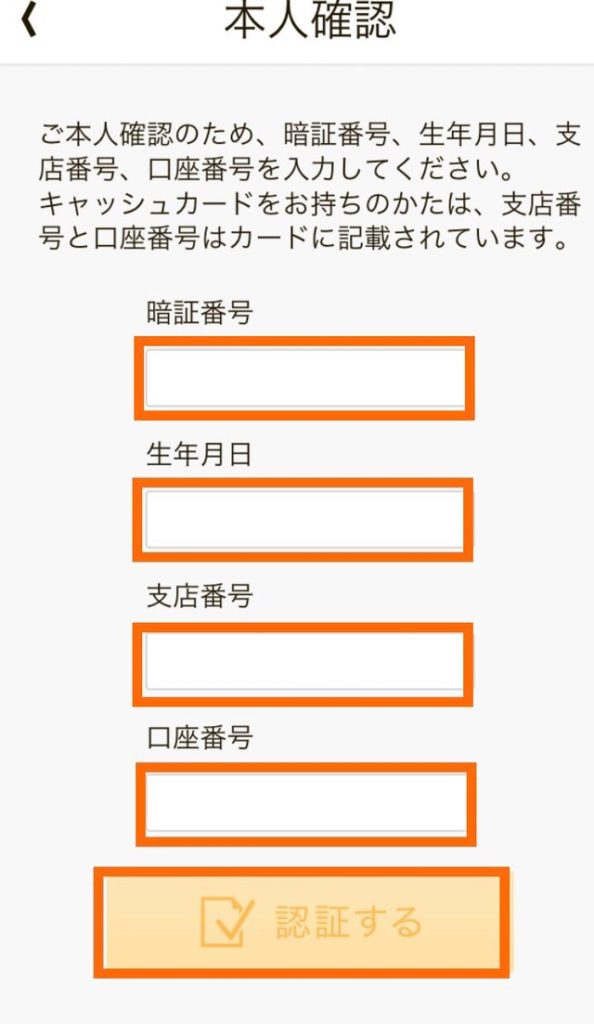
契約に同意したら、
- 暗証番号
- 生年月日
- 支店番号
- 口座番号
を入力します。
暗証番号は先ほど設定したもので、支店番号と口座番号は送られてきた書類に記載されたものです。
▼ワンタイム設定の認証▼
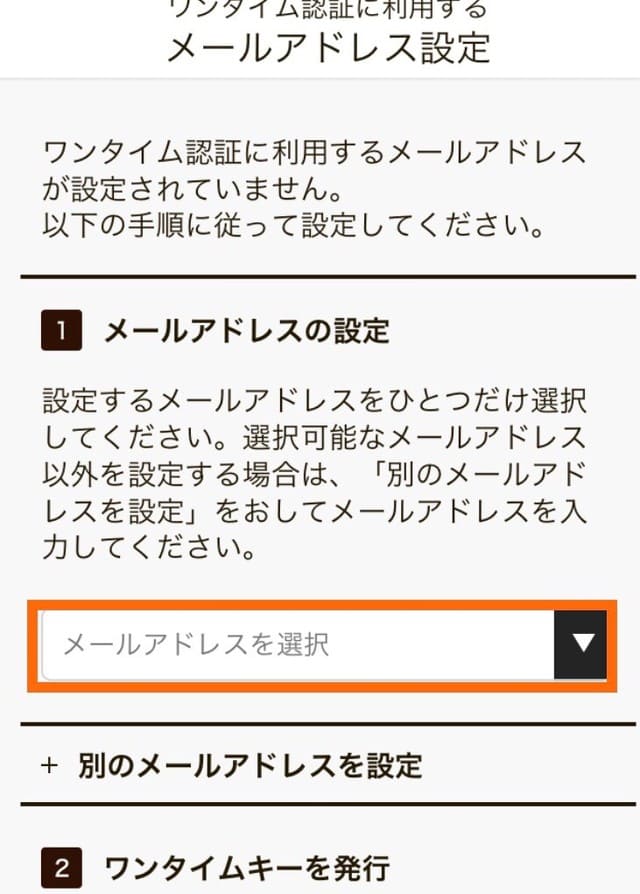
メールアドレスを選択します。
▼ワンタイムキーを発行する▼
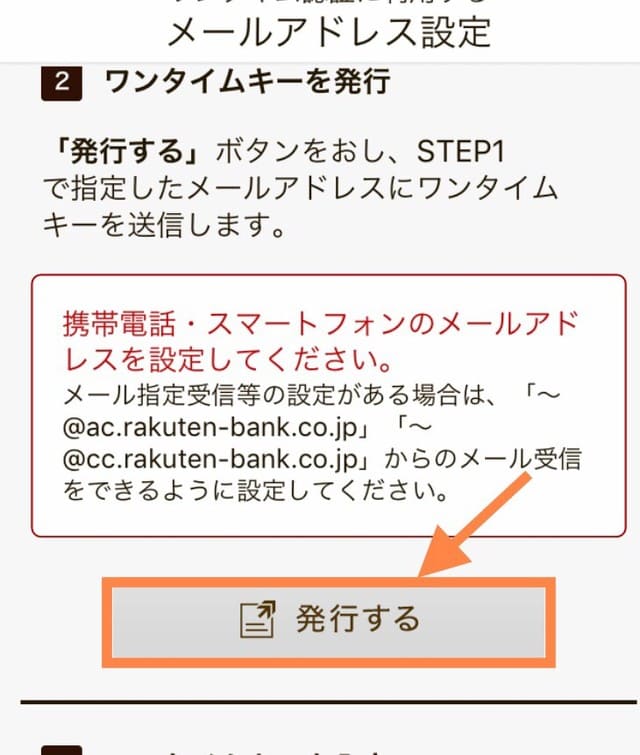
「発行する」をタップすることで、さきほど選択したメールアドレスにワンタイムキーが送られてきます。
▼届いたメールからワンタイムキーを確認▼
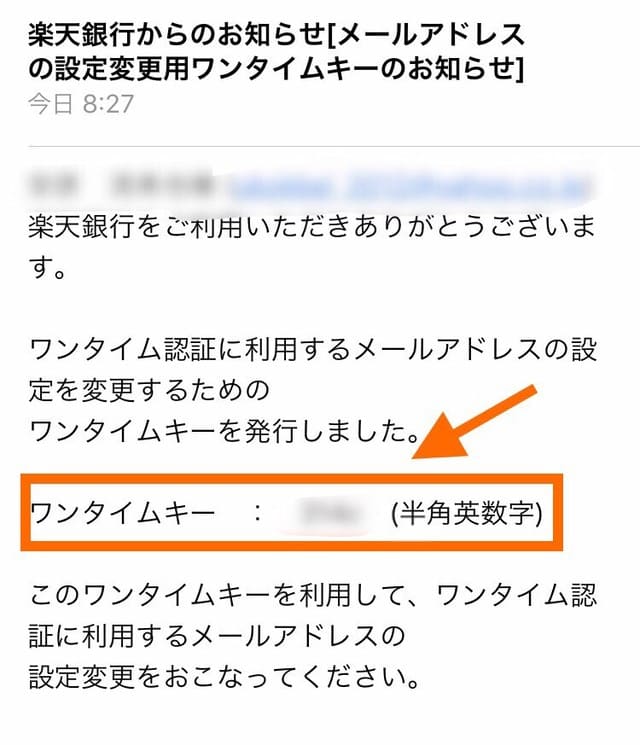
▼ワンタイムキーを入力▼
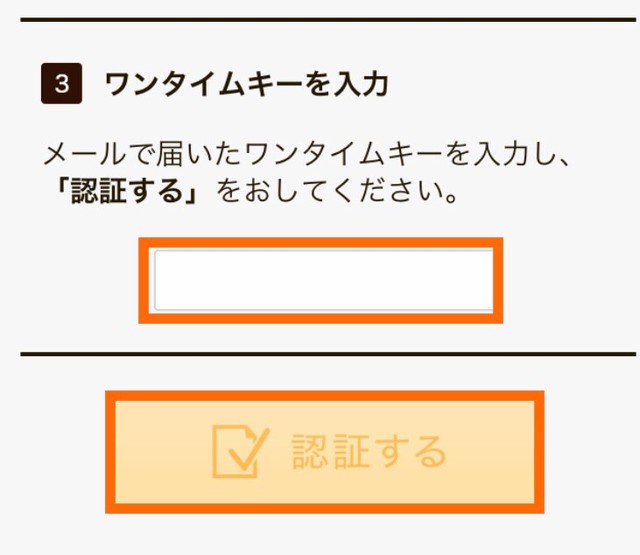
メールに記載されたワンタイムキーを入力できたら、「認証する」をタップ。
▼初期設定の完了▼
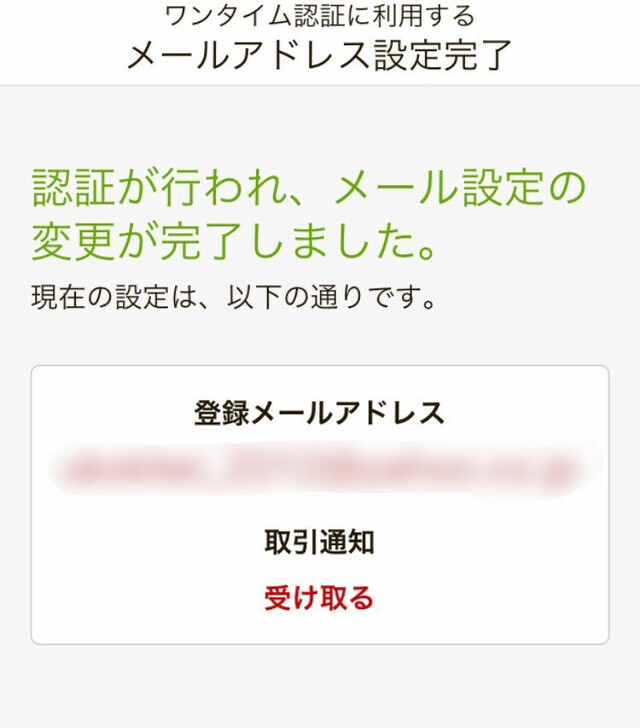
初期設定後にやるべきこと⇒マネーブリッジの設定
楽天銀行の初期設定がおわったら、マネーブリッジの設定をしましょう。
マネーブリッジをすることによって、銀行の普通預金金利がなんと5倍にもなります。
楽天証券を開設してない人は、これを機に開設してみてもいいですね。
マネーブリッジのやり方はこちらから↓

さいごに:楽天銀行の初期設定は5分でカンタンです
楽天銀行の初期設定の方法を説明しました。
アプリから設定しましたが、5分ほどでとても簡単でしたね。
この初期設定が終われば、いよいよ取引きを開始できます。
サクッと終わらせて、楽天銀行での取引きをお楽しみください。
以上「楽天銀行からキャッシュカードが届いた!初期設定の方法を解説!」でした。
初期設定が終わったら、次はマネーブリッジの設定をしておきましょう↓

Amazonでお得に買う方法
Amazonでお買い物をするなら、Amazonギフト券のチャージがおすすめです。
現金でチャージするたびに、チャージ金額に対して最大2.5%分のポイントがキャッシュバックされます。

チャージするだけポイントがキャッシュバックされるのはお得すぎますね。
しかも今なら、初回チャージで1,000ポイントがもらえるキャンペーンを実施中です。
詳しくは下記のボタンからご覧ください。
Amazonギフト
/今すぐチェック!\


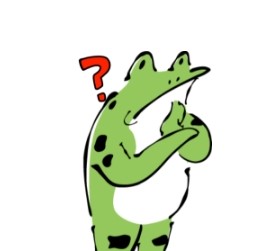




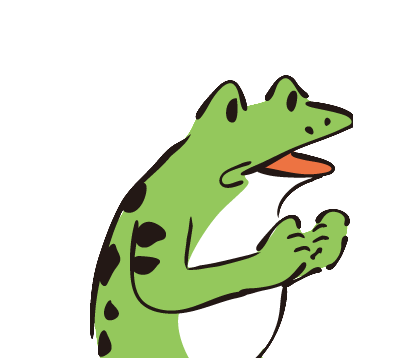
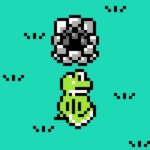







-1-320x180.jpg)

